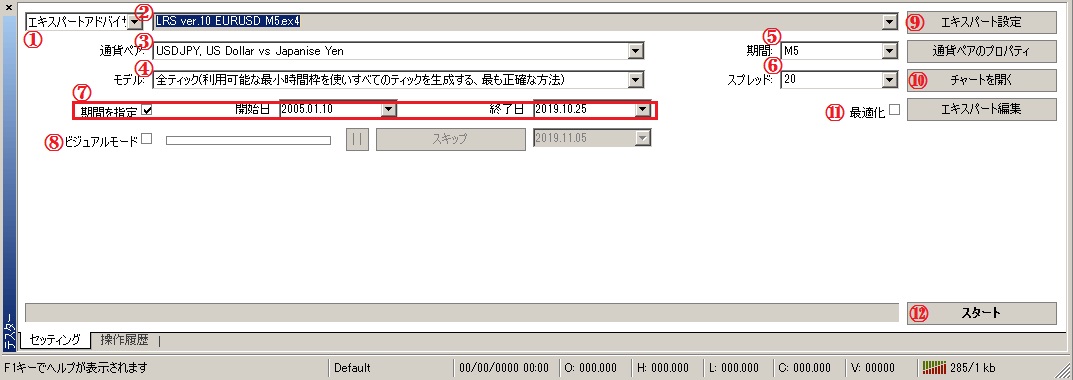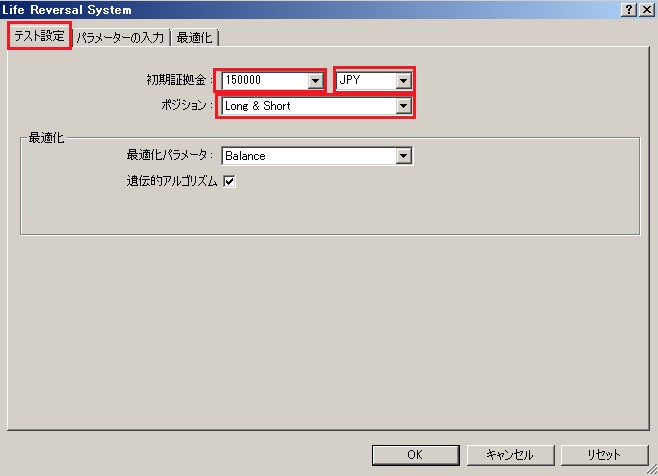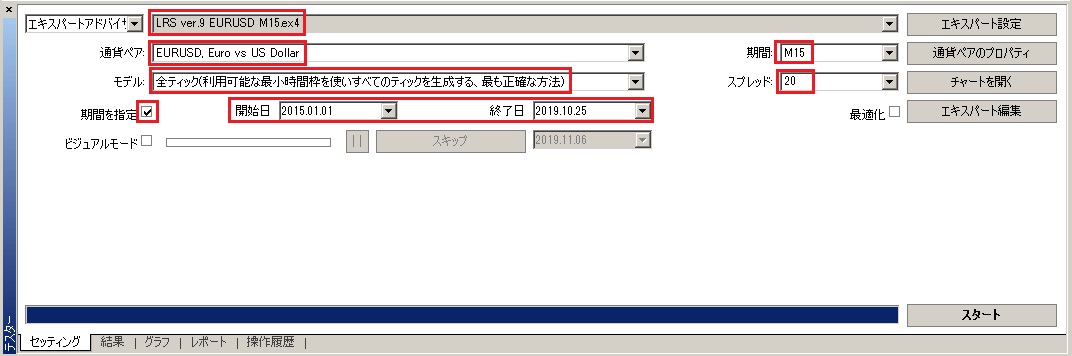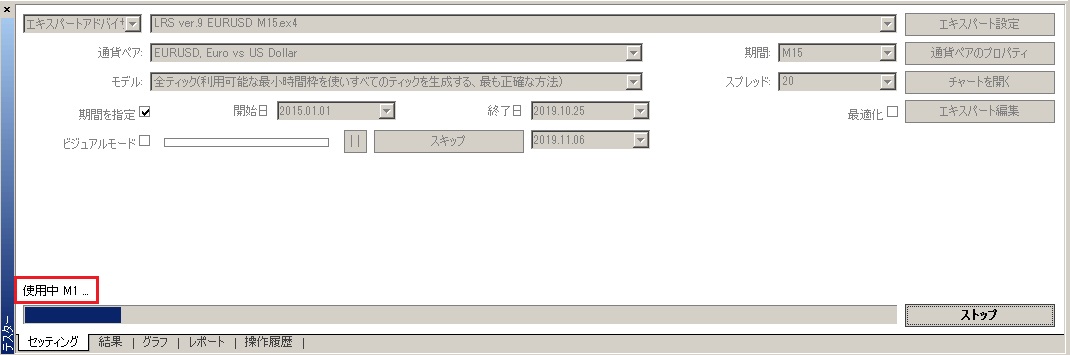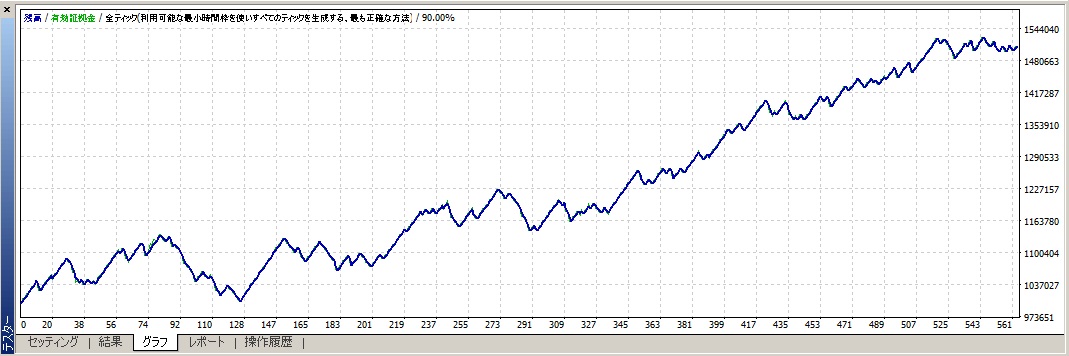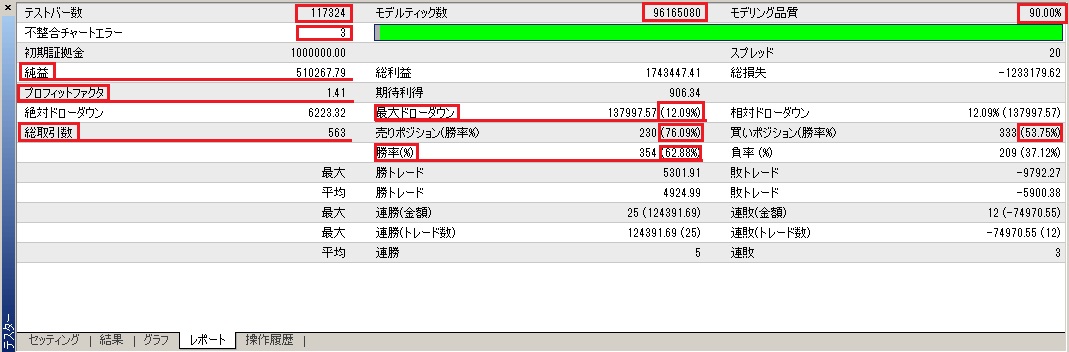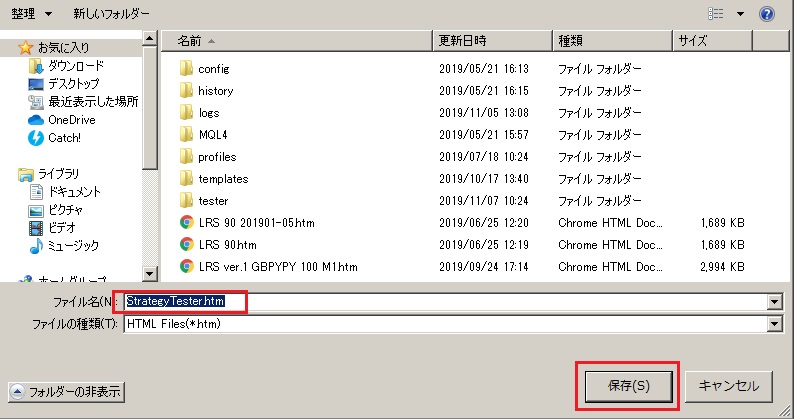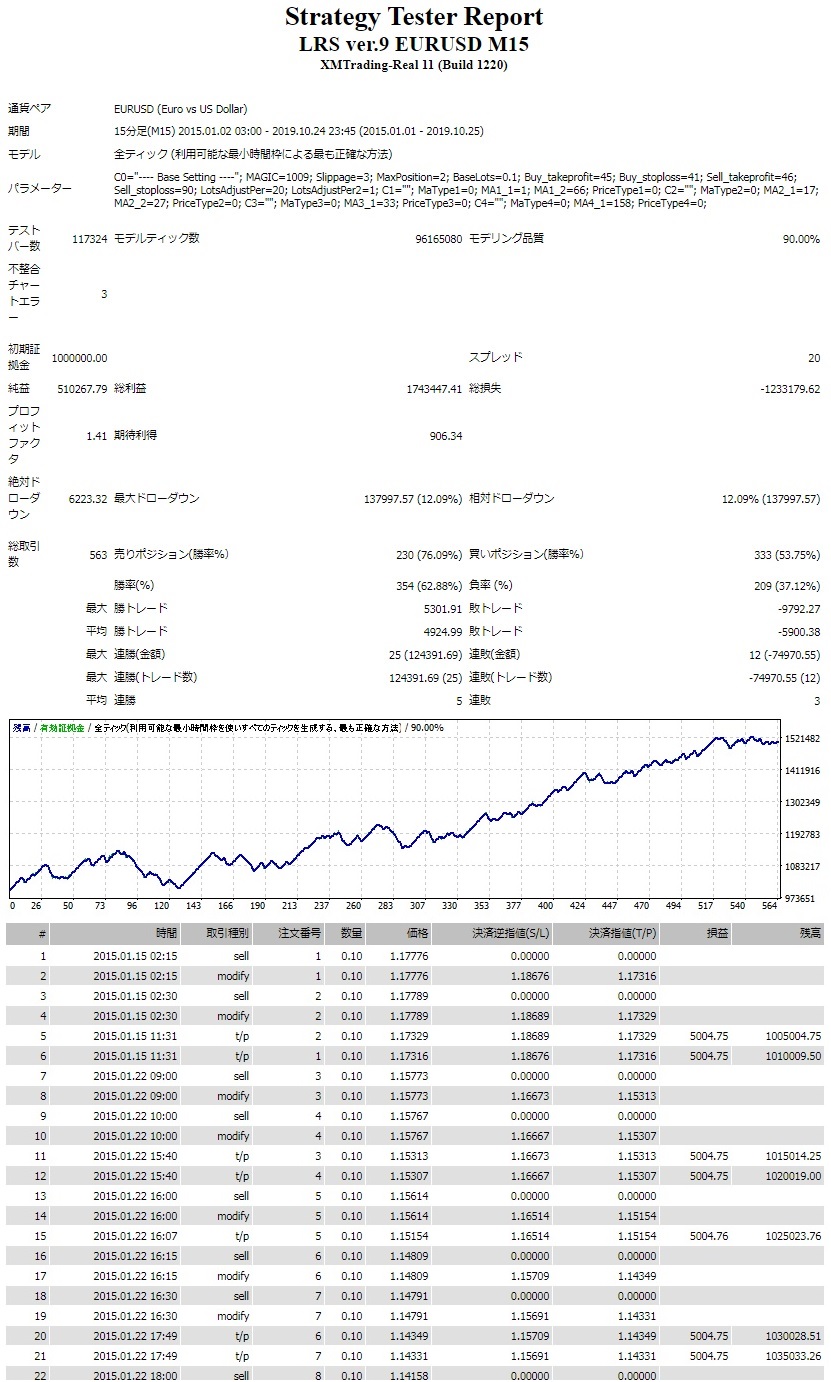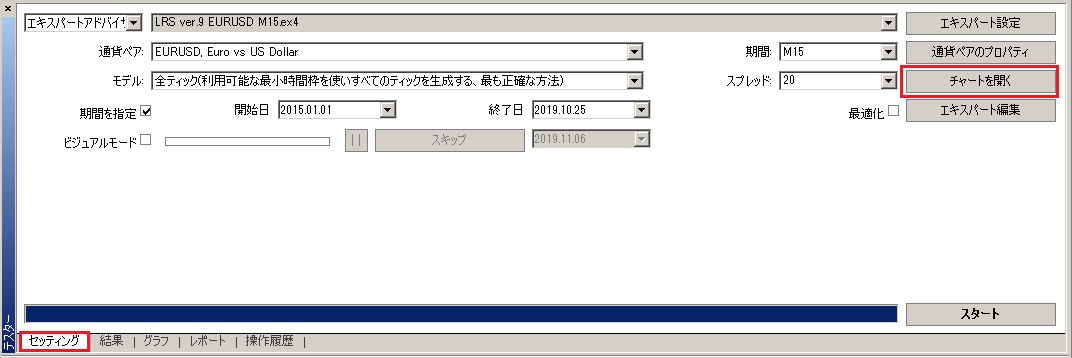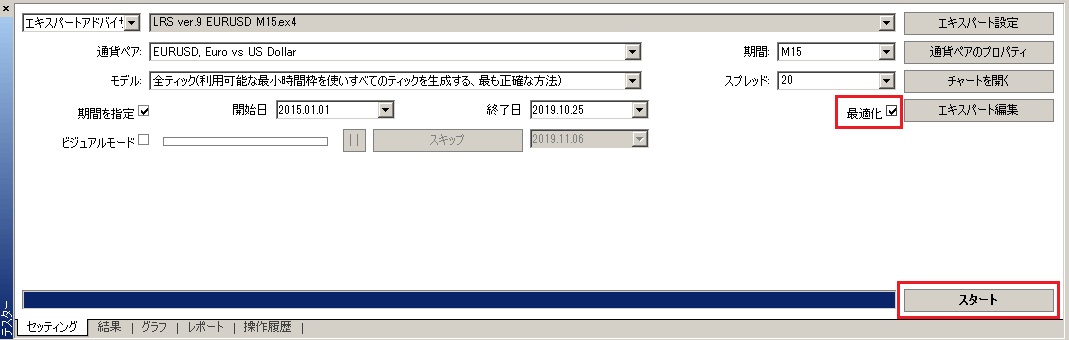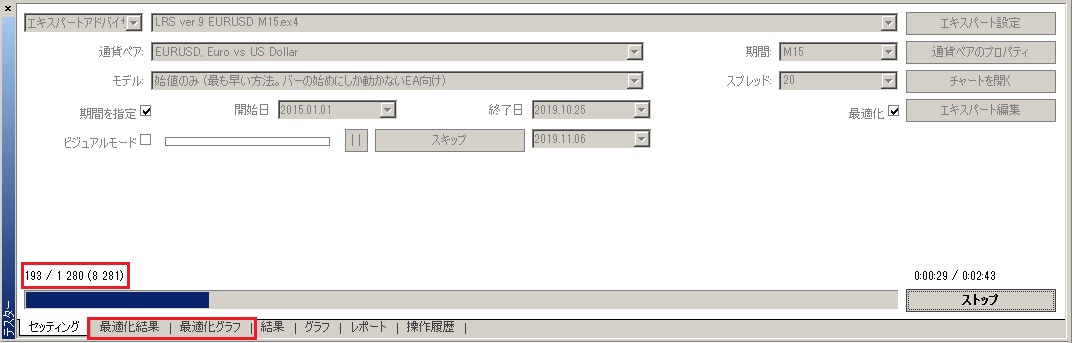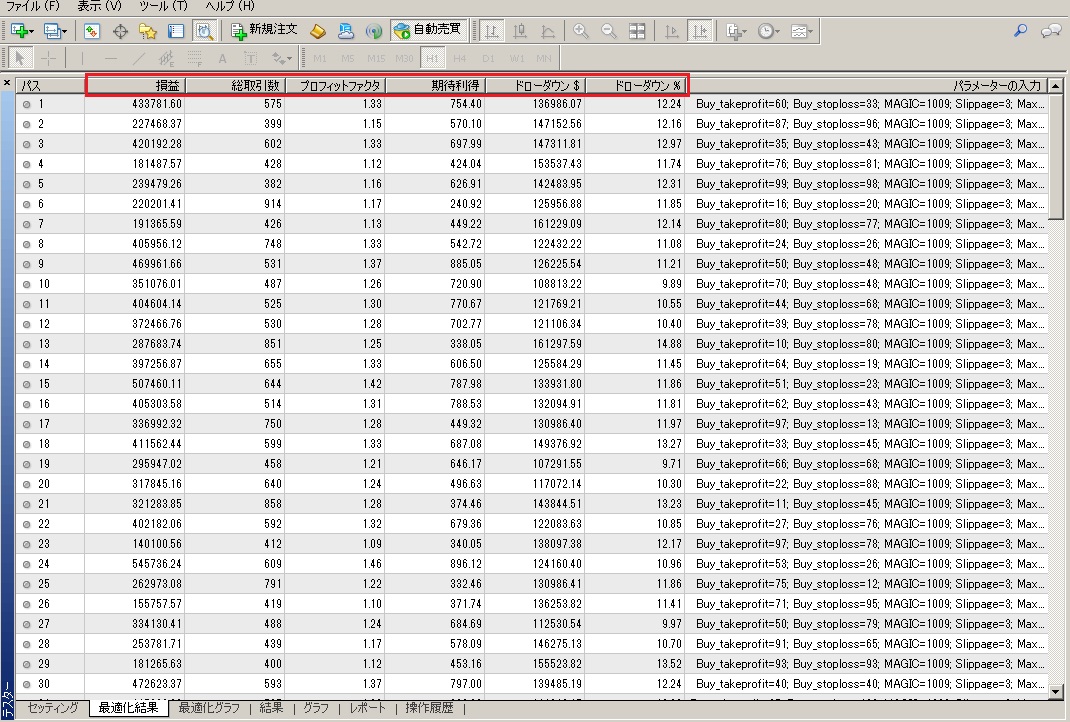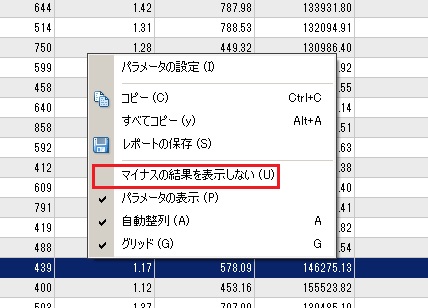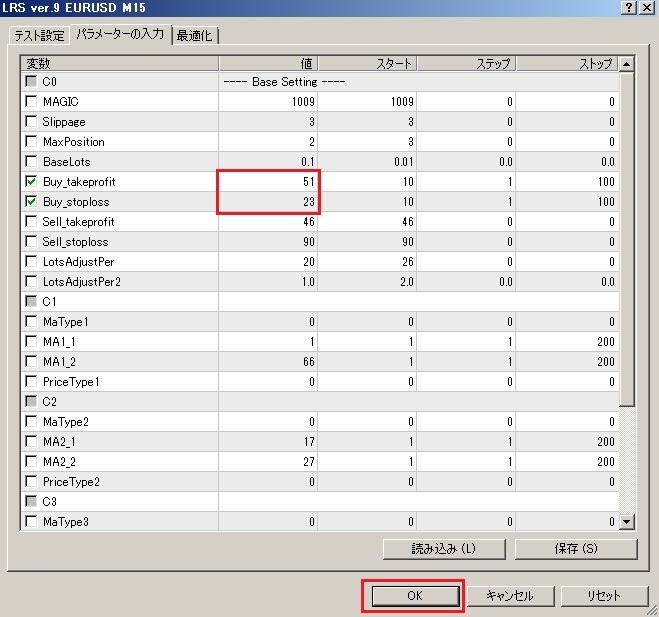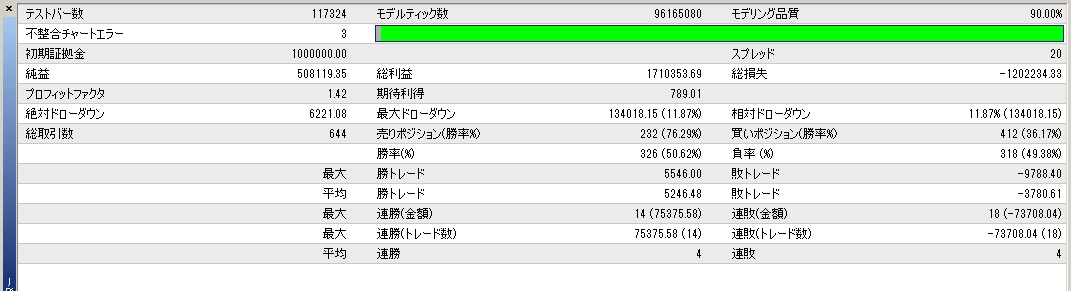�o�b�N�e�X�g�̂����i���H�ҁj�bFX�̏��Ă�EA�ŕs�J����

�o�b�N�e�X�g�̂����i�����ҁj�ŏ������o���܂����炢�悢��o�b�N�e�X�g�ł��ˁI
�i���H�ҁj�ł̓X�g���e�W�[�e�X�^�[�̎g������������Ă����܂��B
����}�X�^�[���ăo�b�N�e�X�g���g���|���ď��Ă�EA�̐ݒ�l�����g�œ����o���Ă��������ˁI�I
�X�}�z�ł͉摜���ǂ����Ă����ɂ����Ȃ��Ă��܂��܂��B
PC�Ō��邱�Ƃ��������߂��܂��B
�X�g���e�W�[�e�X�^�[�̎g����
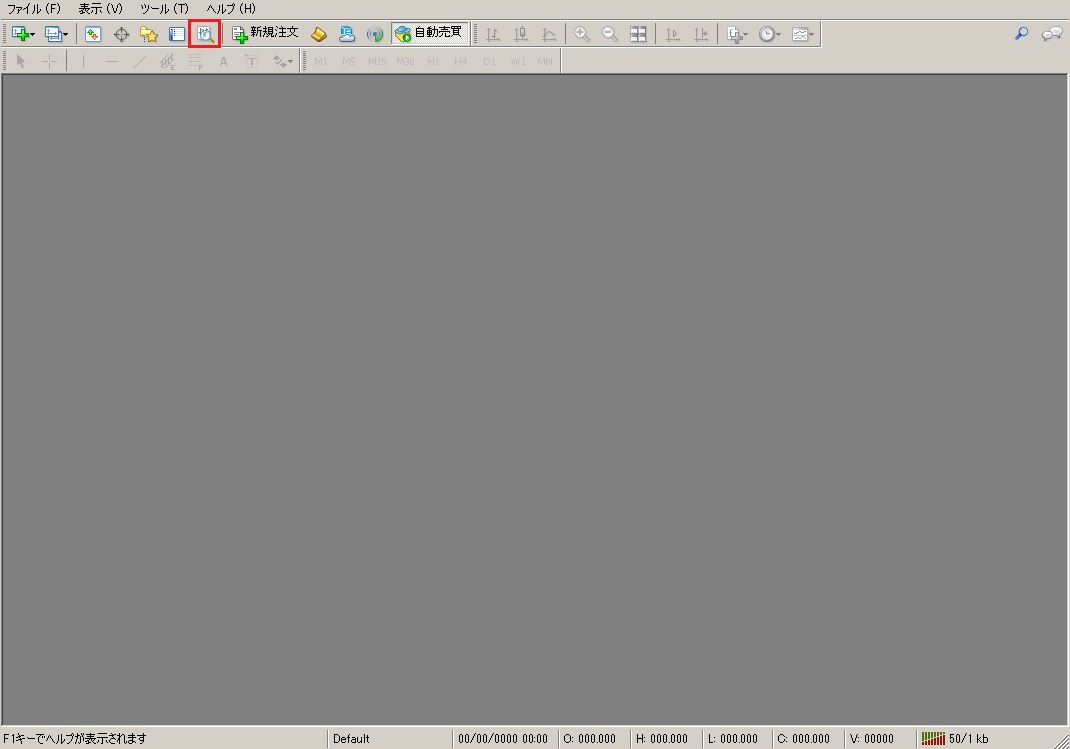
�o�b�N�e�X�g��p��MT4�𗧂���������Ԙg�́u�X�g���e�W�[�e�X�^�[�v�̃{�^���������ƃX�g���e�W�[�e�X�^�[�̉�ʂ��\������܂��B
���㕔�^�u�i�c�[���o�[�j�́u�c�[���v���u�X�g���e�W�[�e�X�^�[�v���N���b�N���Ă��\������܂��B
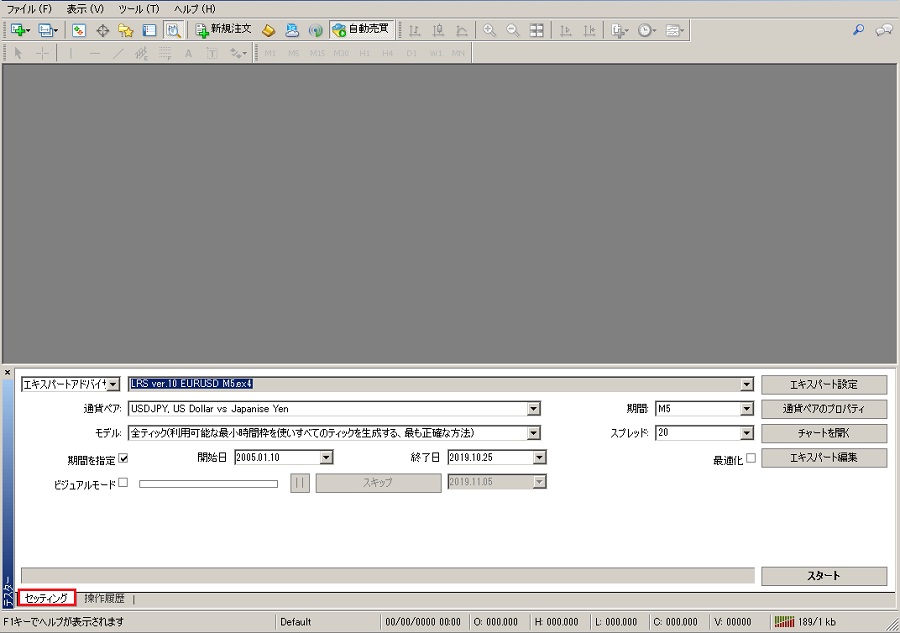
���Z�b�e�B���O�^�u�ŊJ����Ă��鎖���m�F���Ă��������B
�X�g���e�W�[�e�X�^�[�̃Z�b�e�B���O
EA�̃o�b�N�e�X�g������ׂ̃Z�b�e�B���O�����Ă����܂��B
�o�b�N�e�X�g�́A���̃e�X�^�[�E�B���h�E���őS�Ă̑�����s���܂��B
���낢��Ɛݒ�ł��鍀�ڂ͂���܂����A��{�I�ɂ悭�g�p���鍀�ڂ̐����ł��B
- �G�L�X�p�[�g�A�h�o�C�U�[�ɂȂ��Ă��鎖���m�F���Ă��������B
- EA�̑I�������܂��B
- �o�b�N�e�X�g���������ʉ݃y�A�̑I�������܂��B
- �o�b�N�e�X�g�̐��x��I�����܂��B
- �o�b�N�e�X�g���鎞�ԑ���I�����܂��B
- �o�b�N�e�X�g����X�v���b�h����͂��܂��B
- �o�b�N�e�X�g���s�����Ԃ��w�肵�܂��B
- EA�̓�������o�I�Ɋm�F���邩�I�����܂��B
- EA�̃p�����[�^��ݒ�����܂��B
- �o�b�N�e�X�g���EA�̃`���[�g��̎���������m�F���܂��B
- �œK������ꍇ�Ƀ`�F�b�N�����܂��B
- �o�b�N�e�X�g���X�^�[�g�����܂��B
�u�ʉ݃y�A�̃v���p�e�B�v�̓X�v���b�h��X�g�b�v���x���A�X���b�v�|�C���g���m�F�ł��܂��̂ŕK�v�ɉ����ė��p���Ă��������B
�u�G�L�X�p�[�g�ҏW�v��MetaEditar���N��������EA�̃v���O�����̏C�������s���܂��B�����g�ō쐬����EA�łȂ���Ύg�p���鎖�͂���܂���B
EA�̃o�b�N�e�X�g�������{�I�ȗ���
����Ƃ��ẮA
��摜�̏�Ԃ��A�Ńo�b�N�e�X�g����EA��I�����܂��B
�B�Ńo�b�N�e�X�g���������Ώۂ̒ʉ݃y�A��I�����܂��B
�C��
- �u�S�e�B�b�N(���p�\�ȍŏ����Ԙg���g�����ׂẴe�B�b�N������A�ł����m�ȕ��@�v
- �u�R���g���[���|�C���g(�ЂƂ��̎��Ԙg���g���������܂��ȕ��@�B���ʂ͂��܂�M�����͂Ȃ��v
- �u�n�l�̂�(�ł��������@�B�o�[�̏��߂ɂ��������Ȃ�EA�����v
��3��ނ���I�����܂��B
���f���͊�{�I�ɑS�e�B�b�N��I�����Đ��m�Ƀo�b�N�e�X�g���s���܂��BEA���n�l�œ����^�C�v�̂��̂ł���A�u�n�l�̂݁v�ł��S�e�B�b�N�Ńe�X�g�����ꍇ�Ƃقړ������ʂ������A�e�X�g�������I�����܂��B�o�b�N�e�X�g����EA�̃��W�b�N���s���ȏꍇ�́u�S�e�B�b�N�v�Ńe�X�g���܂��B�R���g���[���|�C���g�͐��m���Ɍ����邽�ߎg�p���܂���B
�F�o�b�N�e�X�g������Ԃ��w�肵�܂��B
���q�X�g���J���f�[�^���̊��ԂŎw�肷�鎖���������߂��܂��B
�D�o�b�N�e�X�g���鎞�ԑ������܂��B
�E�X�v���b�h���w�肵�܂��B
���X�v���b�h�́u�ʉ݃y�A�̃v���p�e�B�v���Q�Ƃ��Ă��������B�����L�߂ɐݒ肷�鎖���������߂��܂��B
�X�v���b�h��Point�P�ʂɂȂ��Ă��܂��̂ŁA�Ⴆ�X�v���b�h���u1.5pips�v�Ńe�X�g�������ꍇ�́u15�v�ƒ��ړ��͂��܂��B�u0.5pips�v�̏ꍇ�́u53�v�Ɠ��͂��܂��B��{�I�ɖl���o�b�N�e�X�g����ꍇ�́A��舫������z�肵�ăo�b�N�e�X�g����l�ɂ��Ă��܂��B�Ⴆ�A�u���[�J�[���\�̑Ώےʉ݃y�A�̕��σX�v���b�h���u1.5pips�v�ł���A���̂܂܂́u15�v�Ńe�X�g����̂ł͂Ȃ��A�u20�`25�i2.0�`2.5pips�j�v�ʂŃo�b�N�e�X�g���Ă��܂��B
��1pips�Ⴄ�����Ńo�b�N�e�X�g���ʂ͌��\�ς��܂��̂ŐF�X�����Ă��������ˁB
�H�u�G�L�X�p�[�g�ݒ�v�́AEA�ɂ���Đݒ肷��p�����[�^�͗l�X�Ȃ̂ŁA����EA���J���҂̎戵���������Q�l�ɐݒ肵�܂��B�܂��A���l��ύX���邱�ƂŃp�t�H�[�}���X���ς��̂ŐF�X�����Ă݂Ă��������B
EA�̊J���҂ɂ��p�����[�^�[��S���ύX�ł��Ȃ��悤�ɂȂ��Ă�����A�o�b�N�e�X�g���o���Ȃ��悤�Ƀv���O�������Ă���EA������܂��̂ŁA�o�b�N�e�X�g�o���Ȃ��ꍇ�͒��߂邵������܂���B
�G�́u�r�W���A�����[�h�v�͎��ۂɃ`���[�g���J��EA���ǂ̂悤�Ɏ�����Ă���̂����o�I�Ɋm�F�ł��܂��B
�����Ԃ̐ݒ��Z�����Ăǂ�ȃ|�W�V�����̎��������Ă���̂����m�F�ł��܂��B
�J�u�œK���v�͂����������l��ύX���ăo�b�N�e�X�g���J��Ԃ��Ȃ��Ă����l���w�肷�邱�ƂōœK�����čœK�����ʂ��m�F���邱�Ƃ��o���܂��B
�ݒ肪�I���܂�����u�X�^�[�g�v���N���b�N���ăo�b�N�e�X�g���J�n���܂��B
�ȏオ�o�b�N�e�X�g������ׂ̎�ȗ���ł��B
�܂��͐G���Ċo���Ă��������B
�����ŏ����Ƃ�₱�����ł��������ƊȒP�ł��̂ŁA���킵�Ă��������ˁI�I
�G�L�X�p�[�g�ݒ�ɂ���
�G�L�X�p�[�g�ݒ�
�u�G�L�X�p�[�g�ݒ�v�̃{�^����������EA��ݒ肷���ʂ��\������܂��B
��ʂɂ́u�e�X�g�ݒ�v�u�p�����[�^�[�̓��́v�u�œK���v�̃^�u������܂��B
�܂��͏����؋����̐ݒ�ƃe�X�g�Ώےʉ݂ƃ|�W�V������ݒ肵�܂��B
��摜�ł̓e�X�g�Ώےʉ݂�JPY�ƒ��ړ��͂��Ă��܂��B
���̈����؋�����150000��15���~�ƌ������ɂȂ�܂��B
�ʏ�MT4�Ńo�b�N�e�X�g�ł����{�̒ʉ݂́uUSD�AEUR�AGBP�ACHF�v�ł����A�u�G�L�X�p�[�g�ݒ�v���u�e�X�g�ݒ�v�^�u�ɒ��ځuJPY�v�Ɠ��͂���Ɠ��{�~�Ńo�b�N�e�X�g���邱�Ƃ��\�ł��B�������邱�Ƃœ��{�~�̃g���[�h���ʂ��Z�o����܂��B
�u�|�W�V�����v�̐ݒ��
- Long&Short
- Long only
- Short only
��I�����鎖���o���܂��B
��Long��Short���ʂɃe�X�g���鎞�ȂǂɎg�p���܂��B�p�r�ɍ��킹�đI�����Ă��������B
�u�œK���v�̐ݒ�͕ύX���Ȃ��Ă����v�ł��B
�p�����[�^�[�̓���
�u�p�����[�^�[�̓��́v�^�u���N���b�N���ĊJ���Ɖ��摜�̂悤�ȕ\���ɂȂ�܂��B
��EA�ɂ����e�͈قȂ�܂����A��{�I�Ɂu�l�v�̗�̐��l����ύX���܂��B
�ύX���������܂�����uOK�v���N���b�N���ĕ��Ă��������B
EA�ɂ���Ă͒ʉ݃y�A�⎞�ԑ��ɂ���čœK�����ꂽ�p�����[�^�l��o�^�����u�Z�b�g�t�@�C���i������.set�j�v�Ƃ����t�@�C�����p�ӂ���Ă���ꍇ������܂��B
���̏ꍇ�́u�p�����[�^�̓��́v�^�u�́u�ǂݍ��݁v����w�肳�ꂽ�u�Z�b�g�t�@�C���v��ǂݍ��݂܂��B
�u�ǂݍ��݁v���̃t�H���_�Ɋ�]�́u�Z�b�g�t�@�C���v�������ꍇ�̓_�E�����[�h�������̃t�H���_����MT4�́u�f�[�^�t�H���_�v���uMQL4�v���uPresets�v��set�t�@�C�����R�s�[�y�[�X�g����Ε\�������悤�ɂȂ�܂��B
�������R�s�[�y�[�X�g�����Ă��u�ǂݍ��݁v���̃t�H���_�Ɂu�Z�b�g�t�@�C���v���\������Ȃ��ꍇ��MT4���ċN�����Ă݂Ă��������B
�ڂ����͂�������Q�Ƃ��Ă��������B
����������
�u�œK���v�^�u�͊�{�I�Ɏg��Ȃ��̂Ŗ������đ��v�ł��B
�o�b�N�e�X�g�Ɋ��ꂽ��œK���^�u�̍��ڂ��F�X�G���Ď����Ă݂���ǂ��ł��B
�o�b�N�e�X�g�J�n
����ł͂��悢��o�b�N�e�X�g�X�^�[�g�ł��I�I
�e���ڂ��m�F���āu�X�^�[�g�v���N���b�N����ƃo�b�N�e�X�g���J�n����܂��B
����͗�Ƃ��āuLRS ver.9 EURUSD M15�v���u�S�e�B�b�N�v�@�u�X�v���b�h�v�i20�i2pips)�j�@�u15�����v �u0.1���b�g�v�@�u�؋���100���~�v�Ńo�b�N�e�X�g���Ă݂܂��B
���Ԃ�2015�N1��1������2019�N10��25���i��4�N��10�J���j�ł��B
�u�X�^�[�g�v���N���b�N����Ɓu�g�p���@M1....�v�ƕ\������f�[�^���W�����Ӗ����܂��B
��x�E�[�܂Ńo�[���B������ēx�E����o�[�������o���܂��B
�o�[���E�[�܂œ��B����ƃo�b�N�e�X�g�̏I�������Ƃ����A���[������܂��B
�o�b�N�e�X�g���J�n�����ƃv���O���X�o�[�Ői�s��Ԃ��킩��悤�ɂȂ��Ă��܂��BEA�̃o�b�N�e�X�g�ɂ����鎞�Ԃ́APC�̐��\��EA�ɂ���Ă��Ȃ����Ă��܂��B�����ŏI���EA���琔�\���Ԃ�����EA�܂ŗl�X�ł��B�l�͌���Windows7�Ńo�b�N�e�X�g���Ă��܂��̂ł��Ȃ莞�Ԃ�������܂��B���̍�Ƃ��o���Ȃ��Ȃ�܂��B�������[�s���ł��ˁD�D��
MT4�𗧂��グ�Ďn�߂ăo�b�N�e�X�g���鎞�́u�Z�b�e�B���O�v�u���엚���v�̃^�u�����ł������A�o�b�N�e�X�g�����������Ɓu���ʁv�u�O���t�v�u���|�[�g�v�̃^�u���lj�����Ă��܂��B
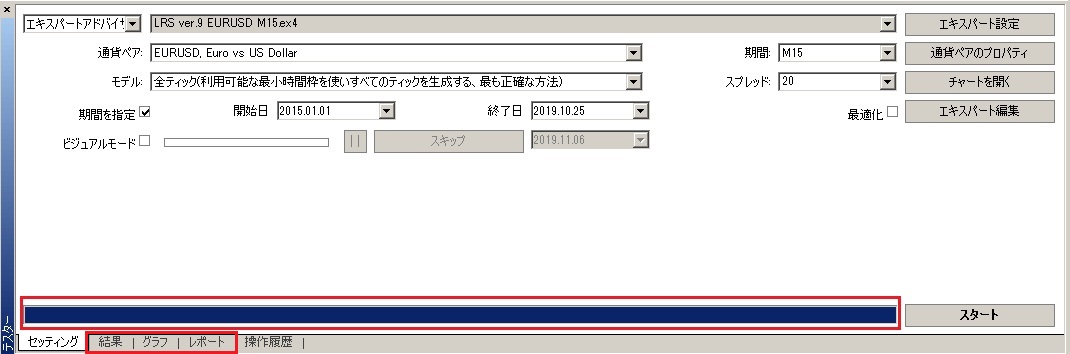
�o�b�N�e�X�g���������܂�����u���ʁv�u�O���t�v�u���|�[�g�v�̃^�u���ւ��ăo�b�N�e�X�g���ʂ��m�F���܂��B
�o�b�N�e�X�g���ʂ��m�F
�o�b�N�e�X�g�u���ʁv�^�u
�u���ʁv�^�u�ł͎����������ڍׂȃf�[�^���m�F���鎖���o���܂��B
�����t�̗���ォ�牺�܂Ŋm�F���āA�w�肵�����Ԃ̃o�b�N�e�X�g�����s����Ă��邩�m�F���Ă��������B
�o�b�N�e�X�g�u�O���t�v�^�u
�u�O���t�v�^�u�ł͎��v���ǂ̂悤�ɐ��ڂ��Ă��������m�F�ł��܂��B
�o�b�N�e�X�g�u���|�[�g�v�^�u
�u���|�[�g�v�^�u�ł͎�����ʂ̏ڍׂȃf�[�^���m�F���鎖���o���܂��B
����������ԏd�v�ł��B���̃f�[�^���m�F����EA�̃Z�b�e�B���O��������Ғl���m�F���܂��B
�o�b�N�e�X�g���������܂�����u���|�[�g�v�^�u�Łu���f�����O�i���v�Ɓu�s�����`���[�g�G���[�v�̐��l���m�F���܂��B
�܂��u�e�X�g�o�[���v��u���f���e�B�b�N���v���m�F���ĉ������B
�����̐��l�����܂�ɂ����Ȃ��ꍇ�̓q�X�g���J���f�[�^���j�����Ă�����㏑������Ă����肵�Đ��m�ȃo�b�N�e�X�g���o���Ă��Ȃ��Ɣ��f�ł��܂��B
���f�����O�i���͂قƂ�ǂ��u90���v�ł��B�s�����`���[�g�G���[�́u0�v�ɂȂ��Ă���A����Ƀo�b�N�e�X�g����Ă��邱�Ƃ��m�F�ł��܂��B
���l�͕s�����`���[�g�G���[�̐���������������܂�C�ɂ��Ă��܂���B
���f�����O�i���ɂ��āA5�����ȏ�̃o�b�N�e�X�g���ʂ́A����Ƀe�X�g����������u90���v�ɂȂ�܂����A1�����̃o�b�N�e�X�g�̏ꍇ�u25���v������ɂȂ�܂��B�܂��un/a�v�Ƃ����\���ɂȂ��Ă����肵�܂��B
�s�����`���[�g�G���[�ɂ��āA�ԕ�����0�ȊO�̐������o���ꍇ�́A���炩�̗v���Ńq�X�g���J���f�[�^�����܂��C���|�[�g�ł��Ă��Ȃ����A���邢��MT4�ŃI�����C���`���[�g��\�������肻�̂܂܍�Ƃ�i�߂Ă��āA�q�X�g���J���f�[�^�����݂̃`���[�g�Ɏ����I�ɏ����������Ă��܂����\��������܂��B���̏ꍇ�́A�f�[�^�t�H���_����hst�t�@�C�����폜���āA�f�[�^�̃C���|�[�g�����蒼���K�v������܂��B
���`���[�g���J�����̓I�t���C���`���[�g���J�������������߂��܂��B
�u���|�[�g�̕ۑ��v�̕��@
���摜��ʼnE�N���b�N����Ɓu���|�[�g�̃R�s�[�v�Ɓu���|�[�g�̕ۑ��v�ƌ����E�C���h�E���J���܂��B
�u���|�[�g�̕ۑ��v���N���b�N����ƕۑ���ƕۑ�������͂��ĕۑ����Ă��������B
����ƃ��|�[�g���u���E�U�ŕ\������܂��B
�`���[�g���J������������m�F
�u�Z�b�e�B���O�v�^�u���J���āA�u�`���[�g���J���v���N���b�N���܂��B
��������ƃ`���[�g���\������܂��B
EA���ǂ̂悤�ȃg���[�h�����Ă���̂�����m�F���Ă��������B
�o�b�N�e�X�g�́u�œK���v��������@
�u�Z�b�e�B���O�v�^�u���J���āA�u�G�L�X�p�[�g�ݒ�v���J���܂��B
����́uLRS ver.9 EURUSD M15�v�́uBuy_takeprofit�v�ƁuBuy_stoploss�v�̍œK�������H�������Ǝv���܂��B
��摜�̐Ԙg�̂Ƃ����ҏW���܂��B
�u�X�^�[�g�v�̗��10pips�A�u�X�e�b�v�v�̗��1pips�A�u�X�g�b�v�̗��100pips�Ɠ��͂��Ă݂܂����B
��10pips����1pips���Ƃ�100pips�܂Ńo�b�N�e�X�g���Ăǂ̂悤�Ȍ��ʂɂȂ�̂����e�X�g���܂��B
���͂��I���܂�����œK�����������ڂɃ`�F�b�N�������Ă��鎖���m�F���āuOK�v���N���b�N���ăE�C���h�E����܂��B
�����āu�Z�b�e�B���O�v�^�u�̉�ʂŁu�œK���v�Ƀ`�F�b�N�����āu�X�^�[�g�v���N���b�N���܂��B
��������ƃo�b�N�e�X�g�̂Ƃ��Ɠ��l�Ƀo�[�������o���čœK�����n�܂�܂��B
���œK�����鍀�ڂ������ꍇ��u�S�e�B�b�N�v�ōœK������ꍇPC�̃X�y�b�N���ɂ����܂������������Ԃ�������܂��B�l�́u�n�l�̂݁v�ōœK�����ʂ���������ƌ��ėǂ������Ȃ��̂�s
�x�S�e�B�b�N�Ńo�b�N�e�X�g������悤�ɂ��Ă��܂��B
���œK���Ɏ��Ԃ�v����ׁA����́u�n�l�̂݁v�ōœK�����Ă��܂��B
��摜�̗l�ɍœK�����n�܂�܂����B
����Ɖ��̃^�u�̏��Ɂu�œK�����ʁv�Ɓu�œK���O���t�v�Ƃ����^�u���lj�����܂��B
�u�œK���v���I���܂�����A���[�g���Ȃ�܂��̂ŁA�u�œK�����ʁv�Ɓu�œK���O���t�v���`�F�b�N���Ă݂܂��傤�B
�u�œK�����ʁv�̊m�F
�u�œK�����ʁv�̃^�u���N���b�N����ƍœK�����ʂ��\������܂��B
�Ԙg�ň͂e���ڂ��_�u���N���b�N����Ə����A�~���ɕ\�����鎖���\�ł��B
�œK���ʂɃ}�C�i�X�̌��ʂ�\�����������Ȃ��ꍇ�͉�ʏ�ʼnE�N���b�N���āu�}�C�i�X�̌��ʂ�\�����Ȃ��v���N���b�N���Ă��������B
�u�œK���O���t�v���m�F
�u�œK���O���t�v�̃^�u���N���b�N����ƃO���t���\������܂��B
�����܂茩�Ă��Ӗ�������܂��Q�l���x�Ɋm�F���Ă��������B
�œK�����ʂ���p�����[�^�[�ɔ��f��������@
�u�œK�����ʁv�̒�����ǂ������Ȓl�̕��i�g�j��I�у_�u���N���b�N���܂��B
��������Ɓu�Z�b�e�B���O�v��ʂɖ߂�܂��B
�u�G�L�X�p�[�g�ݒ�v���N���b�N���Đ��l���ύX����Ă��邩�m�F���āuOK�v���N���b�N���ĕ��܂��B
��̓o�b�N�e�X�g���Č��ʂ̈Ⴂ���m�F���܂��B
���|�[�g������Ɣ����|�W�V����������36.17���������菃�v�������Ă�����Ƃ��낢�땪����܂��B
���̍�Ƃ��J��Ԃ��čœK�Ȍ��ʂ��o�����萔�N�ߋ��̃o�b�N�e�X�g�ŏC�����Ė����̑���ōČ������グ���肵�܂��B
�܂Ƃ߂Ƃ���
�o�b�N�e�X�g���}�X�^�[���鎖�ŏ��������邱�Ƃ��o���Ȃ�EA��������������l�ɂ��̎����̎��̑���ɍ��킹�čœK�����邱�Ƃŏ��Ă�EA�ɂ��邱�Ƃ��\�ɂȂ�\��������܂��B
����o�b�N�e�X�g���g���|����EA�g���[�h���y����ł��������ˁI�I